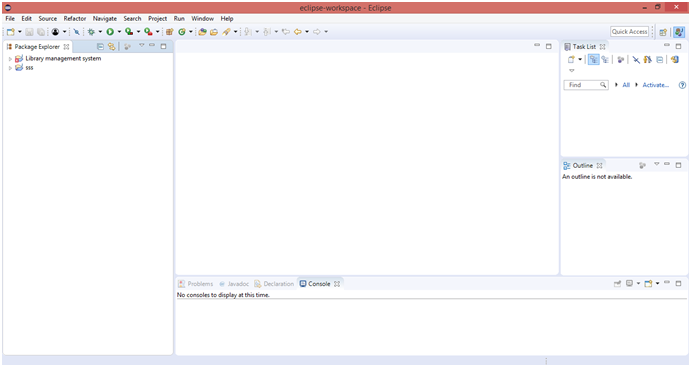Introduction of Java
Java is a popular programming language, created in 1995.
It is owned by Oracle, and more than 3 billion devices run Java.
It is used for:
- Mobile applications (specially Android apps)
- Desktop applications
- Web applications
- Web servers and application servers
- Games
- Database connection
- And much, m
Java Applications
Java Mobile Applications
Let’s begin by pointing out that the Android OS is closely based on Java, and that Android phones consistently garner a market share of over 85%.Add to this the fact that most mobile app developers call Java their official programming language. Java is compatible with app designing software such as Kotlin and Android Studio. Java Platform, Micro Edition (alternately called Java ME or J2ME) functions as a cross-platform framework for creating applications that work across all Java-support devices. Now take all of that and remember that mobile computing is outpacing desktop computing today, and you can see how you can’t escape Java
Java Desktop GUI Applications
GUI stands for Graphic User Interface, and Java enables GUI development through resources like Abstract Windowing Toolkit (AWT), JavaFX, and Swing. AWT features several pre-made components such as button, list, menu, and several third-party components. JavaFX is composed of a set of graphics and media packages, providing Swing interoperability and 3D graphics features. Swing is a GUI widget that offers advanced elements such as lists, scroll panes, tables, tabbed panels, and trees.
Even though mobile computing dominates the market today, there is still demand out there for desktop applications, and with these tools, programmers can develop any desktop application
Java Web-based Applications
Java provides high security and simple coding, two elements that attract web application developers. Servlets, Struts, and JSPs give effective support to web applications and offer the potential to develop whatever kind of programs needed. Additionally, open-source e-commerce platforms like Broadleaf makes designing e-commerce apps a simple task
Java Web Servers and Application Servers
The robust Java ecosystem has given rise to numerous Java web and application servers. Web server space is home to servlets like Apache Tomcat, Project Jigsaw, and Rimfaxe Web Server (RWS). Meanwhile, servlets like WebLogic, WebSphere, and JBoss EAP have a firm foothold in commercial application server space.
Java Enterprise Applications
Java Enterprise Edition (Java EE) is a popular platform that offers API and runtime environments for scripting tasks, including web services and network applications, to name a couple. According to Oracle, Java runs on 97% of enterprise-owned computers. Java is also recognized as being the foundation for many banking applications that use Java in their entire process, from front-end users to back-end servers. Lastly, Java’s capacity for sustaining high performance makes it a smart choice for high-frequency trading systems like Murex.
Java Scientific Applications
Science-related mathematical operations and calculations require developing apps that are extremely fast, highly secure, easily maintained, and highly portable. Java fills this need nicely. Powerful scientific applications like MATLAB rely on Java as part of the core system and interacting user interfaces.
Java Gaming Applications
Java and the gaming industry are a match made in heaven. Java supports the jMonkey engine, one of the most potent 3D engines available today. And 2D games are a snap too; just couple Java with CSS, and you’re good to go. So, no matter what kind of games developers are designing, Java has them covered.
Java Big Data Technologies
Big data is big news today, and it’s hardly surprising that Java is right there in the thick of it. Let’s start by pointing out that Hadoop, arguably the most well-known and well-used big data platform, is written in Java. Additionally, Scala, a competing programming language, owes its origins to Java. Scala was created to address some of Java’s drawbacks.
Four programming languages compete in the world of Big Data, all of them striving to be the best and most used: Java, Scala, R, and Python.
Java Business Applications
Big enterprises have big problems. That’s why these organizations turn to the Java EE platform to develop large-scale, multi-tiered network applications that are scalable, reliable, and secure. Java offers features that deliver a powerful app that is less complex by providing tools like a development model, API, and runtime environment. These features free up developers to concentrate more on the app’s functionality.
Java Distributed Applications
Distributed applications are programs that run on multiple computers linked to the same network. For example, Internet Explorer is a distributed application. These applications are split into two separate programs: client software and server software.
Distributed applications bring their unique challenges due to their distributed characteristics and the dynamic quality of the servers and systems that run them. The Java Intelligent Networking Infrastructure, or JINI for short, represents an infrastructure that provides, registers, and finds distributed services by their specifications. JavaSpaces, a JINI component, supports distribution, persistence, and object migration within a network.
Java Cloud-based Applications
Ask a sampling of IT professionals what the three most important elements of today’s digital world are, and most will reply, “big data, the Internet of Things (IoT), and cloud computing.” So, it’s hardly surprising that Java has found its way into the cloud.
Cloud computing is defined as using off-site servers via the internet for processing, managing, and storing data. It’s a pay-as-you-go model and replaces local, in-house networks. Cloud computing is often used for distributed computing systems.
There are many Java Cloud development tools available, such as the Oracle Java Cloud Service. It serves as a platform for easily creating and configuring Oracle WebLogic servers and their application environments.
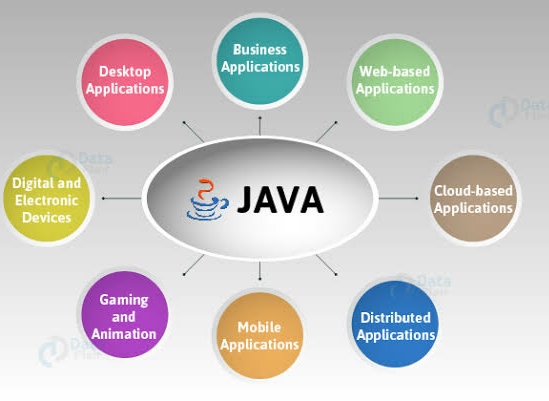
Install Java
Step 1: Verify that it is already installed or not
Check whether Java is already installed on the system or not. In my case, it is not installed therefore I need to install JDK 1.8 on my computer.
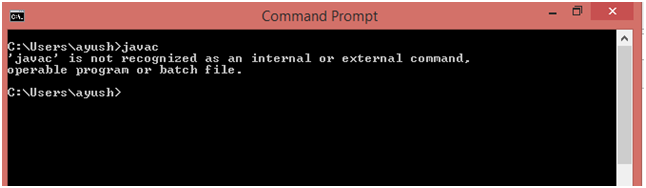
Step 2: Download JDK
Click the below link to download jdk 1.8 for you windows 64 bit system.Download JDK For Windows
There are available releases for Linux and mac operating systems. You can visit the official link for JDK distributions i.e.JDK Downloads
Step 3: Install JDK
Open the executable file which you have just downloaded and follow the steps.
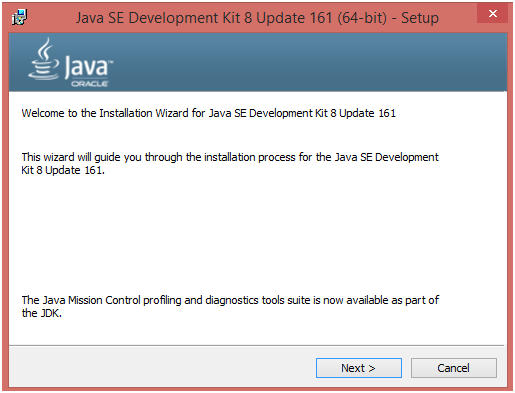
Click Next to continue
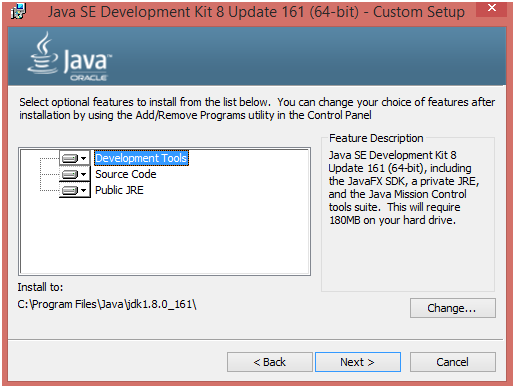
Just Choose Development Tools and click Next.
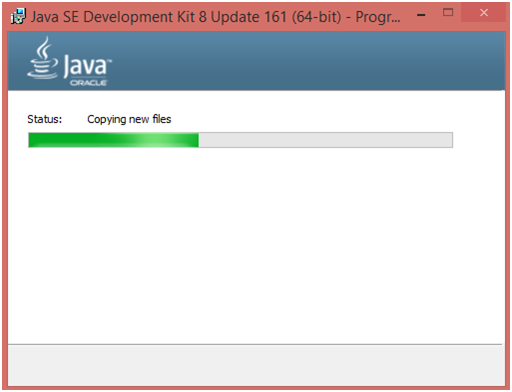
Set up is being ready.
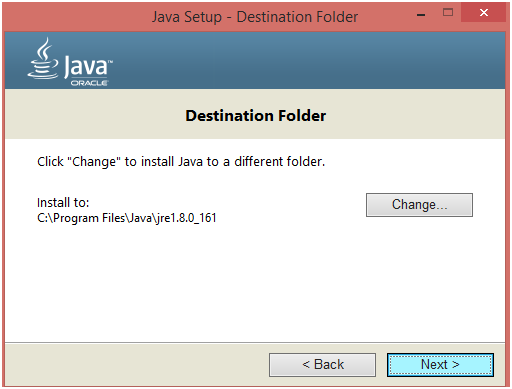
Choose the Destination folder in which you want to install JDK. Click Next to continue with the installation
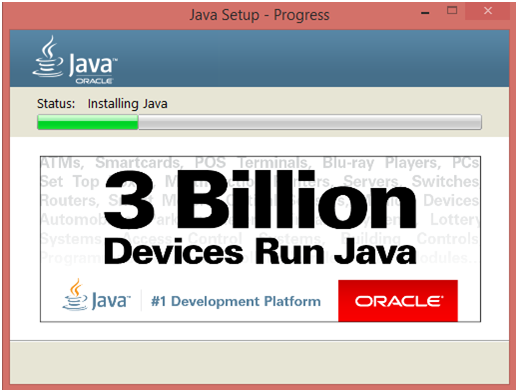
Set up is installing Java to the computer.
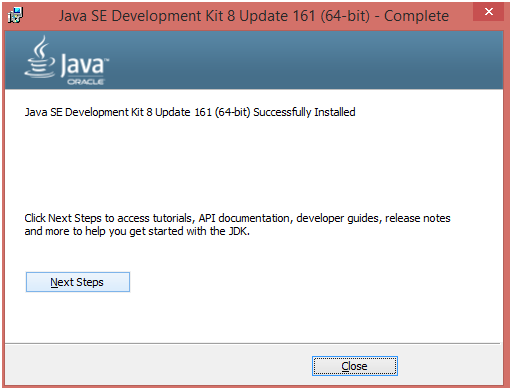
We have successfully installed Java SE development kit 8. Close the installation set up.
Step 4 : Set the Permanent Path
To execute Java applications from command line, we need to set Java Path. To set the path, follow the following steps.
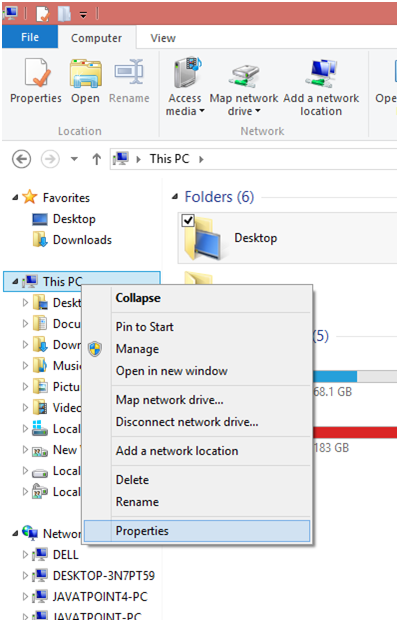
Right click on “this PC”. It can be named as “My Computer” in some systems. Choose “properties” from the options.
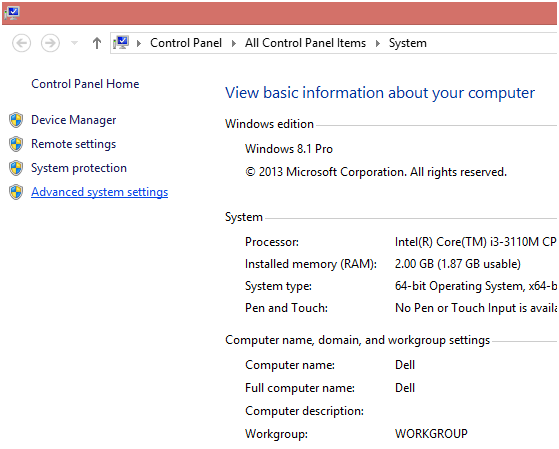
The screen look alike the above image will open. Click on “Advanced system settings” to continue.
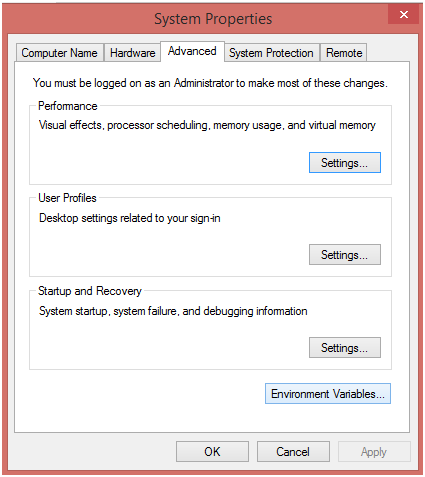
Above window will open. Click on “Environment Variables” to continue.
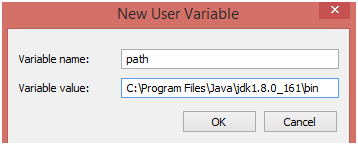
Enter “path” in variable name and enter the path to the bin folder inside your JDK in the variable value. Click OK.
Now Java Path has been set up. Open the Command prompt and type “javac” In case you have already open up the command prompt, I suggest you to close the existing window and reopen it again.
We will get javac executed as shown in the image below.
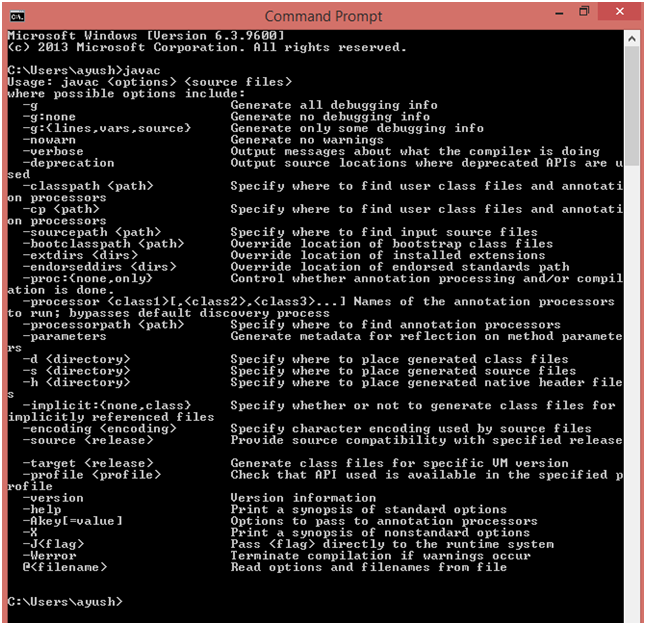
The Java has been installed on our system. Now, we need to configure IDEs like NetBeans or Eclipse in order to execute JavaFX applications.
Install Eclipse
In order to run the JavaFX application, we need to set up eclipse. Follow the instructions given below to install the eclipse and configure to execute the JavaFX application.
Step 1: Download the Latest version
Click the link Download Eclipse to visit the download page of eclipse. You can download the latest version of eclipse i.e. eclipse oxygen from that page. The opened page will look like following, click on DOWNLOAD 64 BIT to proceed the download.
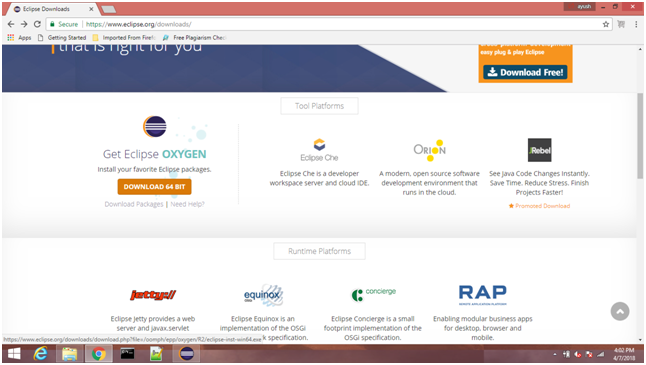
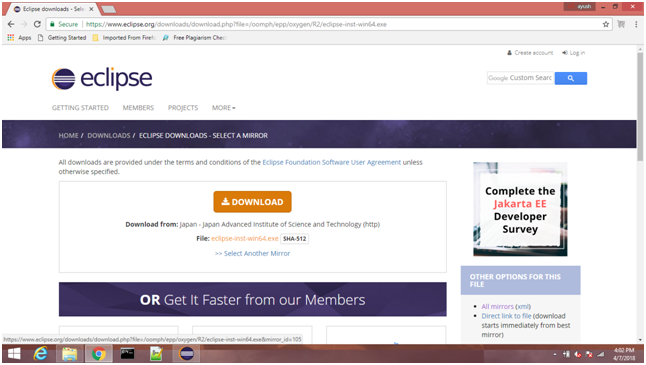
Eclipse oxygen 64 bit installer will be installed on our system. Here, we are using Windows operating system therefore the downloaded file will be different from the one which needs to be installed on Linux based systems.
Just Click on DOWNLOAD button to download the installer.
Step 2: Install Eclipse
Double click on the exe file which has just been downloaded. The screen will look like following. Click Run to proceed the installation.
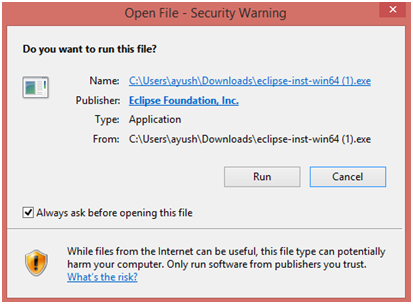
Choose the software suit which you want to install. In our case, we have chosen Eclipse IDE for Java Developers which is recommended in our case.
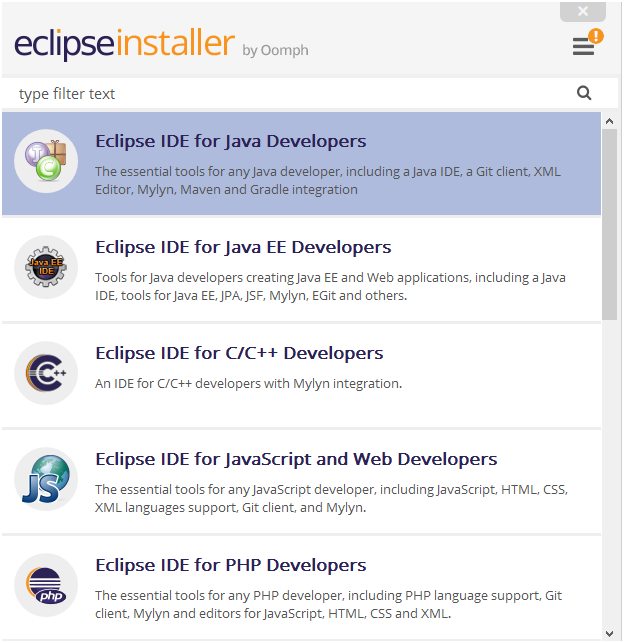
Now, the Set up is ready to install Eclipse oxygen 64 bit in the directory shown in the image. However, we can select any destination folder present on our system. Just click install when you done with the directory selection
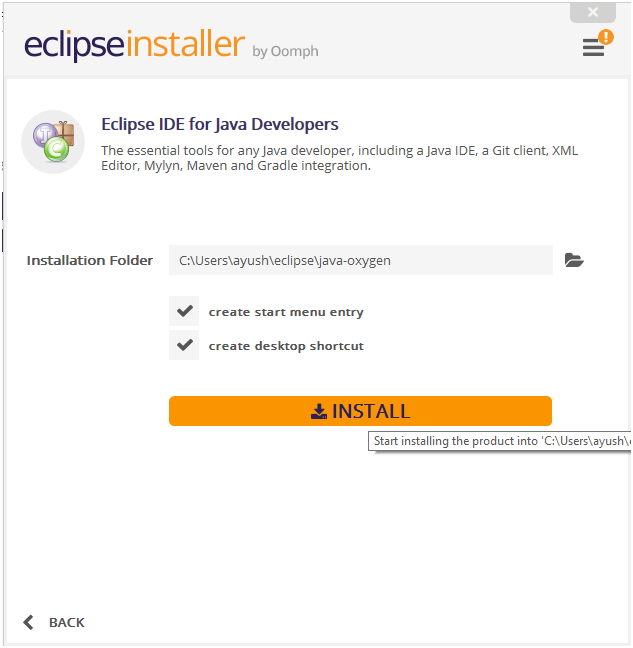
The set up will ask us to accept the Eclipse Foundation Software Agreement. Just click Accept to continue.
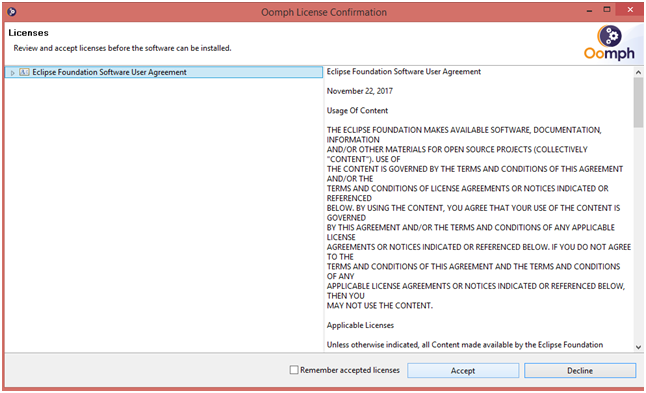
Now, we will have to wait for the time the Eclipse will be installing on our system. Once the installation will be done, the following screen will appear. Just click the LAUNCH button to launch eclipse.
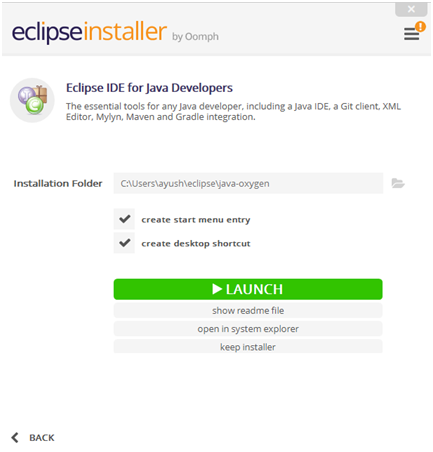
Browse the workspace directory, just click the Launch button once you done with the process
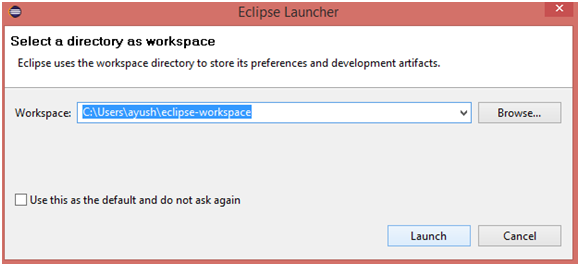
We have got the Eclipse IDE opened on our system. However,the screen will appear like following. Now, we are all set to configure Eclipse in order to run the JavaFX application.